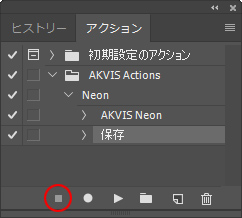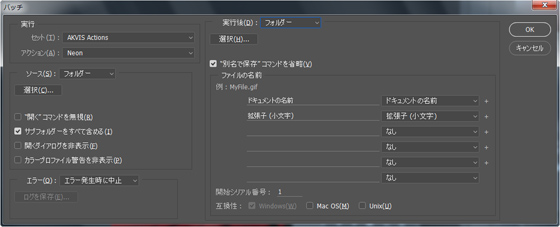バッチ処理 (Photoshop プラグイン版)
AKVIS プラグインは、Adobe Photoshop の自動機能をサポートしています。
バッチ処理は、大量の写真に効果を適用する場合に、便利で時間の節約にもなります。このメソッドは、同じ設定を、一連の画像を含むフォルダーに適用することができます。
バッチ処理を利用したことのない方でも、使い方を理解するのは難しくはありません。まず、Photoshop プラグイン版でアクション を作成し、画像フォルダーに適用します。
以下の手順を実行します。
- ステップ 1: まず、2つのフォルダーを作成します。ここでは、"source-files" と "result-files" とします。元の画像は、[source-files] フォルダーに保存します。編集された画像は [result-files]フォルダーに保存されます。
- ステップ 2: オリジナルの画像から1枚を Adobe Photoshop で開きます。この画像を使って、プラグインの設定を調整し、アクションを作成します。
- ステップ 3: [アクション]パレットを開き、 [新規セットの作成]ボタンをクリックします。ダイアログボックスでアクションセット名を入力します。例えば「AKVIS アクション」とします。
既に AKVIS アクション用のセットが用意されている場合は、それを選択します。
![[アクション]パレット [アクション]パレット](../../Image/actions-palette-jp.jpg) [アクション]パレット
[アクション]パレット - ステップ 4: [新規アクションを作成]を選択し、名前をつけます (ここでは、"Neon")。
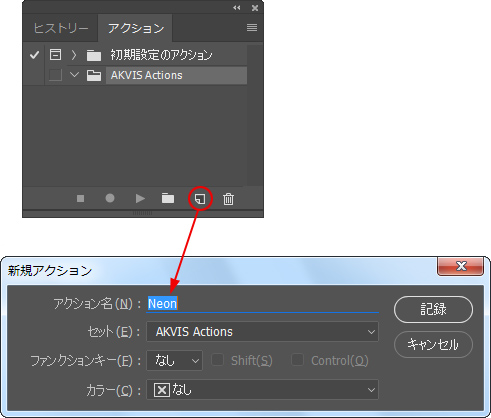 新規アクション
新規アクション[記録]ボタンをクリックすると、すぐにアクションの記録が開始されます。
- ステップ 5: プラグインを呼び出し、パラメーターを調整します。
- ステップ 6:
 をクリックします。プラグイン ウィンドウが閉じ、効果が画像に適用されます。[アクション]パレットの新しいアクションの下に、新しくプラグイン名が追加されます。
をクリックします。プラグイン ウィンドウが閉じ、効果が画像に適用されます。[アクション]パレットの新しいアクションの下に、新しくプラグイン名が追加されます。
- ステップ 7: アクションの記録はまだ続いています。忘れずに、画像を保存してください。[ファイル]メニューの[別名で保存]を使用して、保存先フォルダーに画像を保存します。
- ステップ 8: [アクション]パレット下部の[停止]ボタンをクリックしてアクションの記録を停止します。
- ステップ 9: 保存したばかりのファイルを削除します。
- ステップ 10: アクションが作成されましたので、いつでも画像のバッチ処理を行うことができる状態です。
エディターの[ファイル]メニューから[自動] > [バッチ]コマンドを選択します。
- ステップ 11: [バッチ]ダイアログで、すべてのデータとパラメーターを設定します。
- [セット]ドロップダウン リストの「AKVIS Actions」と新しいアクションを選択します。
- [ソース]オプションで、フォルダーの設定を行います。[選択]ボタンをクリックして、[source-files]を選択します。
- [ファイルを開く]コマンドをアクションに記録していないので、[開くコマンドを省略]チェックボックスは、無効のままにしておきます。
- 保存先のフォルダーを指定し、[選択]ボタンをクリックして[result-files]を選択します。
- [名前を付けて保存コマンドを省略]オプションをオンにします。
- [ファイル名]セクションでは、処理画像のファイル名を作成する際の構造を指定します。ファイル名を変更しない場合は、最初のコンボボックスで ドキュメント名、次のコンボボックスで拡張子を選択します。
- ステップ 12: [OK]をクリックして処理を開始します。Photoshop は、[source-files]フォルダー内のすべての画像に AKVIS プラグインを適用し、処理画像を[result-files]フォルダーに保存していきます。

![[アクション]パレット [アクション]パレット](../../Image/actions-palette-jp.jpg)
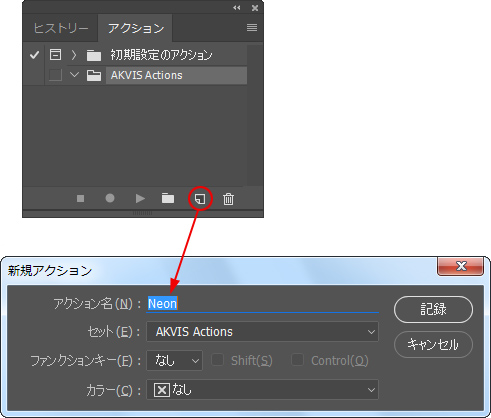
![[アクション]パレット [アクション]パレット](../../Image/action-record-jp.jpg)
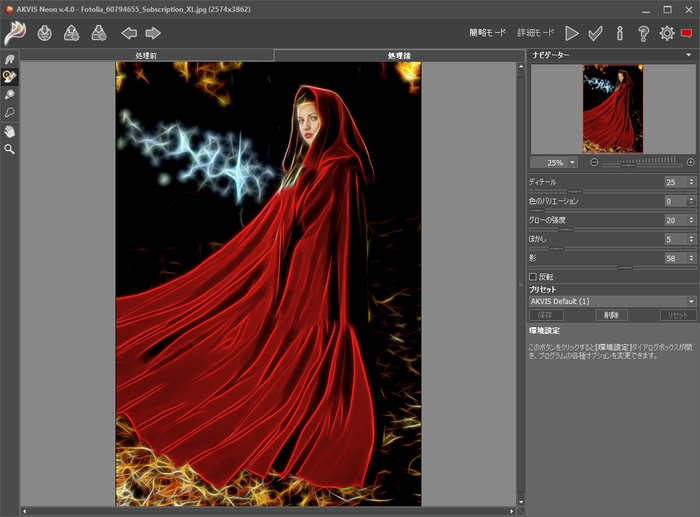
![[アクション]パレット:Neon [アクション]パレット:Neon](../../Image/actions-palette-neon-jp.jpg)