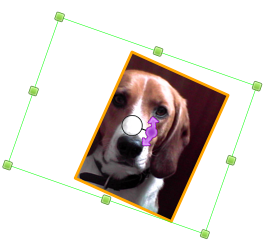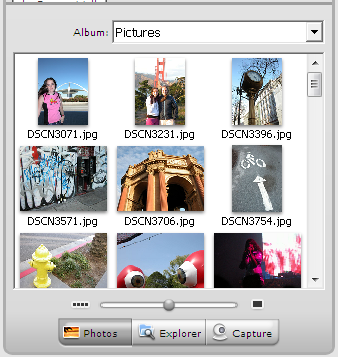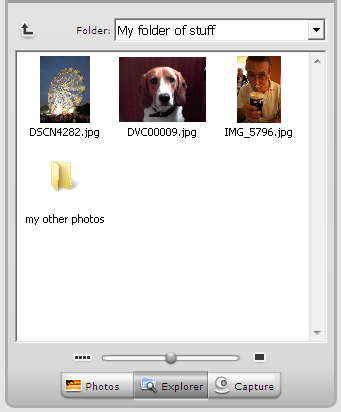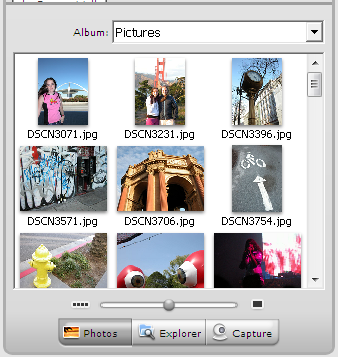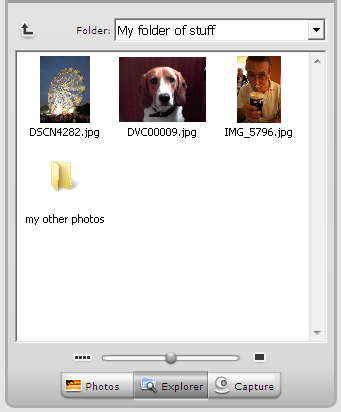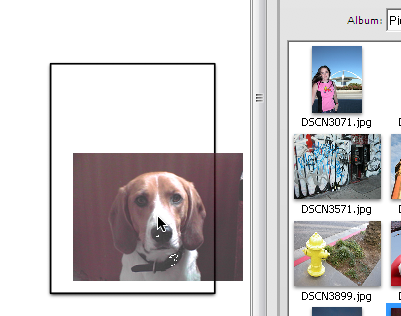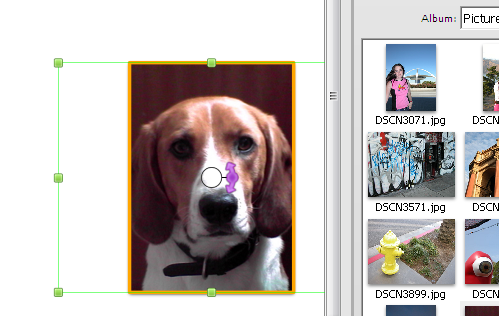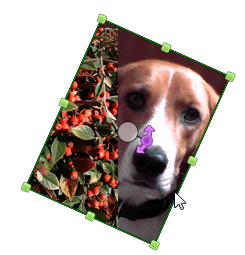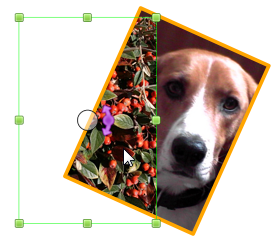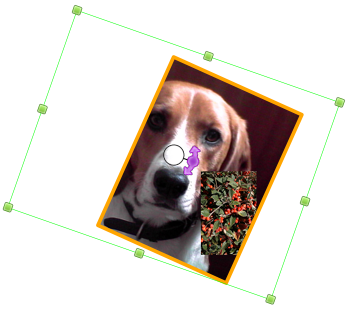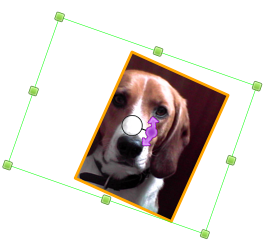画像の作業
Comic Lifeの基盤は画像です。画像は常にライブラリに用意されており、様々な方法で操作することができます。
画像を見つける
[画像]では[マイ ピクチャ]フォルダ内のすべての画像を参照できます。[エクスプローラ]ではWindowsのファイルシステムを参照できます。プレビュー領域下のスライダを使ってプレビューサイズを調節し、トップメニューを使ってフォルダやデバイスの選択を操作します。Comic Lifeではほとんどの形式の画像ファイルを開くことができます。
画像の挿入
お好みの画像を見つけたら、それを掴んでコマまでドラッグします。単純に画像をドラッグするだけで挿入でき、重要な部分だけが表示されるように画像を切り取ることができます。
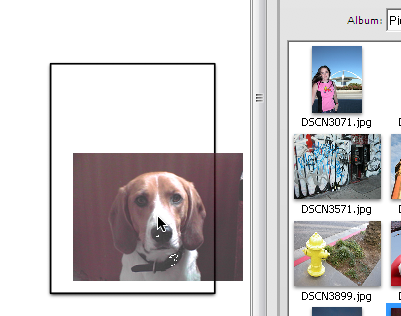
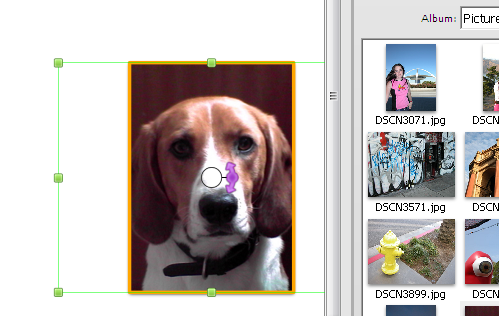
コマに画像を配置する際は、カーソルをコマの内側まで動かす必要があります。これにより、マウスを放したときに画像が「コマの内側」に収まるようになります。これで、コマからはみ出た部分が切り取られます。ヒント: 配置や切り取りが思ったとおりに行えない場合は、一旦画像を置き、画像の別の部分をクリックして移動するようにしてみてください。
コマに画像を配置すると、コマのスペースが最大限に活かされるように、画像が拡大されます。ここで、思い通りに画像が配置できたかを確認します。
コマ上の複数画像の作業
Altキーを押しながら画像をドラッグすると、1つのコマに複数の画像を配置することができます。画像にはそれぞれ独自の縮尺、スタイル、回転、配置を適用できます。画像の作業を行うにはコマをダブルクリックします。次に作業する画像をクリックして選択します。
1. クリックした状態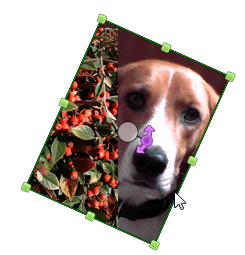
2. ダブルクリックした状態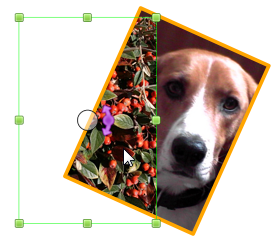
画像の操作
画像に対して行える操作:
- コマからはみ出た部分を切り取る。画像を配置する際に必ずコマの内側でカーソルを放すようにしてください。
- 回転する。紫色の回転ハンドルを使用します。90°回転する。Shiftキーを押しながら回転すると90°回転します。横向きと縦向きを切り替えるのに便利です。
- 拡大や縮小する。緑色のハンドルをドラッグします。
- 縦軸および横軸でフリップする。前面にある写真を選択した状態で[詳細]の[画像の属性]を調整します。
- 個別に枠や影を付ける。
ヒント: 複数のウィンドウが重なり合っていて画像の選択が難しい場合は、中央の半透過ハンドルを使って画像を選択し、移動できます。
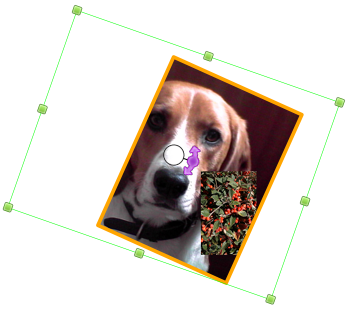
助けて! 画像がコマに固定されてしまった!
画像の選択を解除すると、画像はコマに「固定」されます。これにより、コマと画像を一緒に動かすことが簡単になります。画像を編集(またはコマから削除)するときは、ダブルクリックすればよいだけなので覚えておいてください。ダブルクリックすると、コマ上の画像が選択された状態になり、サイズ変更や回転などの操作ができるようになります。作業が終わったら、別の場所をクリックして画像の選択を解除すると、再びコマに固定されます。
コマからはみ出た部分を切り取った画像と切り取っていない画像の違いです。