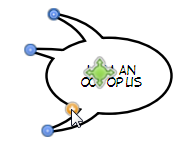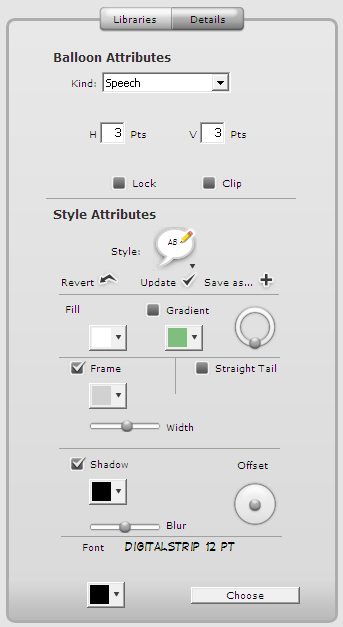吹き出しの作業
セリフや思考を吹き出しとして加え、登場人物に対話させることで、画像がより生き生きとします。
吹き出しを挿入するには、お好みの吹き出しをページ上にドラッグ アンド ドロップするだけです。
吹き出しのテキストの編集
吹き出しのテキストを編集するには、吹き出しをダブルクリックしてテキストを編集可能な状態にするだけです。
メモ: 吹き出しが選択された状態でEnterキーを押しても、編集可能な状態になります。
フォントやポイントサイズなど、テキストの特性は[形式] > [フォント]から変更できます。
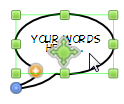
吹き出しのテキストは既定により中央寄せされます。これは標準的なコミックの慣例ですが、[形式] > [テキスト]から左寄せや右寄せすることも可能です。
編集が完了したら、Enterキーを押すか、編集領域の外側をクリックします。変更内容が吹き出しに反映されます。
吹き出しのサイズ変更
吹き出しのサイズを変更するには、吹き出しを選択し、緑色のサイズ変更ハンドルをドラッグします。
吹き出しの移動
吹き出しを移動するには、吹き出しを選択し、吹き出しの内側をクリックした状態でドラッグします。これで吹き出しはマウスに続いて移動します。
吹き出し口の移動
吹き出しのテキストのサイズ変更や位置調整が完了したら、吹き出し口の位置を調整して、話者が分かるように配置します。吹き出し上にマウスを置くと、クリックする場所を示すマーカーハンドルが表示されるのが確認できるはずです。青色ハンドルをクリックし、吹き出し口をドラッグします。
吹き出しと吹き出し口の移動
吹き出しとその吹き出し口は繋がっています。吹き出しと吹き出し口を同時に動かすには、吹き出し上にマウスを置くと吹き出し中央に表示される「移動ハンドル」をクリックしたままドラッグします。
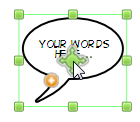
延長吹き出しの挿入
吹き出し1つにはテキストが収まらず、複数の吹き出しに分けて表示したい場合があるでしょう。登場人物がセリフを発する前に頭の中にある考えを表現したり、それを特定のスペースに収まるようにする必要がある場合もあります。Comic Lifeでは、このような状況に備え、吹き出しにさらに吹き出しを繋げることができるようになっています。
延長吹き出しの挿入
既存の吹き出しに吹き出しをもう1つ繋げるには、既存の吹き出しに重なるように延長吹き出しをドラッグ アンド ドロップするだけです。既存の吹き出しと同じ種類の吹き出しが繋がって挿入されます。
延長吹き出しも通常の吹き出しと同じように操作できます。なお、既存の吹き出しと新たに挿入する吹き出しのアウトラインが重なるように配置すると、きれいに繋がります。アウトラインが重ならないように配置すると、既存の吹き出しと新しい吹き出しの間が吹き出し口で繋がります。

延長吹き出しにも、次のように、独自のスタイルを適用することができます。
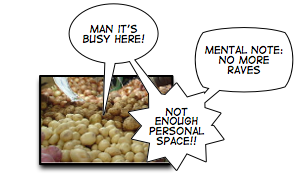
このように繋げるには、セリフの延長吹き出しをそれぞれの上に挿入します。次に、それぞれの吹き出しを選択し、([詳細]タブの) [吹き出しの属性]パネルにて種類(セリフ、TV、思考など)を変更します。唯一の例外として、囁きの吹き出しがあります。線の種類が異なることから(点線)、吹き出しの塊の1つとして囁きの吹き出しを加えることができません。囁きの吹き出しを加えると、繋げられた他のすべての吹き出しのスタイルも変わります。
複数の吹き出し口の挿入
たとえば、「誕生日おめでとう」のように、複数の人が同時に同じ言葉を言う場合があるでしょう。吹き出し口にある[+]ボタンをクリックすると、1つの吹き出しに吹き出し口を追加できます。追加後、吹き出し口を必要な位置に動かせます。
1.
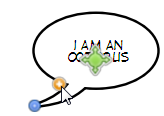
2.
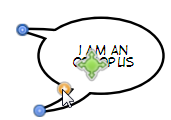
3.
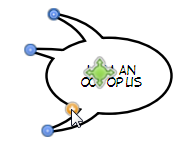
吹き出しの詳細
吹き出しの詳細では、セリフ、思考、囁きなどから、吹き出しの種類を設定したり、吹き出しのアウトラインとテキスト間の余白の設定が行えます。また、吹き出しのスタイルを設定したり(吹き出しの塊のスタイルを1つずつ個別に設定でき、登場人物を会話している状態から驚いている状態に変化させることができます)、スタイルの属性を上書きすることができます。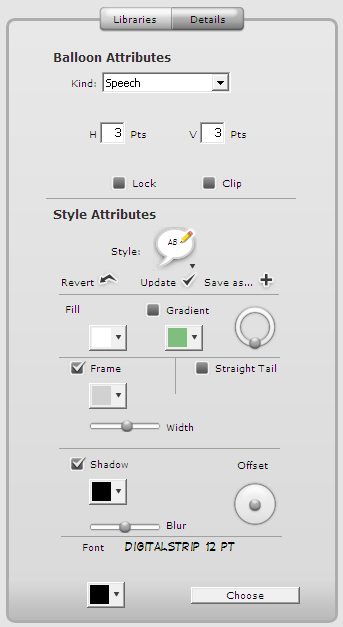
種類
描かれている吹き出しの種類を変更します。種類: セリフ、思考、驚き 1、驚き 2、囁き、でこぼこ、でこぼこ 2、四角(丸角)、四角、スペース、TV
テキストの余白
テキストが吹き出しの端ぎりぎりに(または離れすぎて)表示されている場合は、横(H)と縦(V)に新しい値を入力して余白を調整できます。
固定
吹き出しの移動やサイズ変更を防ぎます。
切り取り
通常、吹き出しはコマからはみ出します。その際に、[切り取り]チェックボックスをオンにすると、吹き出しがコマの内側に収まるように切り取られます。これはコミックによく見られる書き方です。
スタイルのプロパティ
[スタイル]メニューを使って別のスタイルを選ぶか、お気に入りのスタイルが作成できるまで各種コントロールを調整してみてください。
選択したスタイルの属性を変更した場合、鉛筆アイコンが表示されます。これで、あなただけの要素が完成です!
変更内容が気に入らない場合は、[戻す]ボタンをクリックして元のスタイルに戻すことができます。
アレンジを加えて作成した新しいスタイルを他の要素にも適用する場合は、「新規スタイル」を作成してください。
新規スタイルは[スタイルの属性]の[新規保存... +]ボタンで作成できます。ダイアログボックスが現れ、新規スタイルに名前を付けることができます。[OK]をクリックすると新規スタイルが作成され、要素に適用されます。これで、他の要素にも同じスタイルを使用できます。
現在のスタイルを更新することもできますが、(そのスタイルを使用している)他のすべての要素の属性も変更されるため、注意してください。
既定のスタイルを変更することはできないため、新しいスタイルを作成する必要があります。新しいスタイルを作成すると、他の要素にも使用することができます。
それぞれの設定に関する詳細は、「吹き出しのスタイルシート」を参照してください。
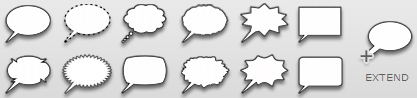
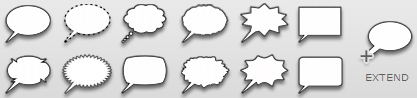
 2.
2.  3.
3. 
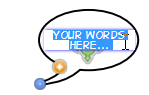
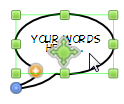
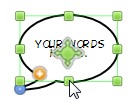
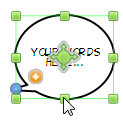
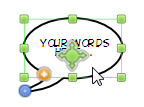
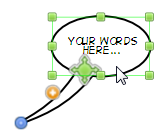
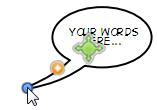
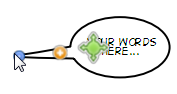
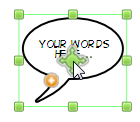
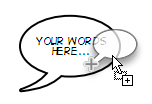
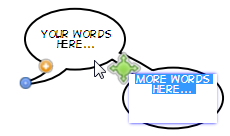

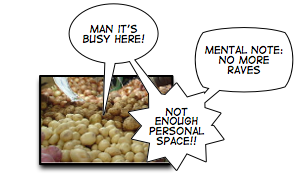
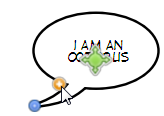 2.
2. 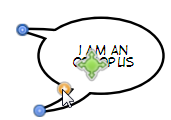 3.
3.