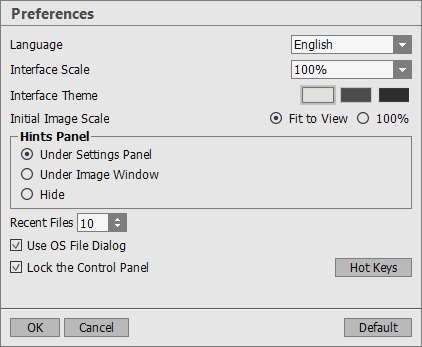Preferences
The button  opens the Preferences dialog box. It looks like this:
opens the Preferences dialog box. It looks like this:
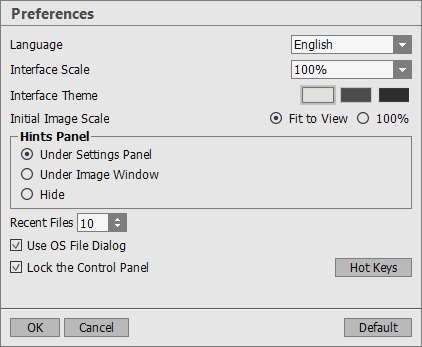
-
Language. Change the program language by selecting another from the drop-down list.
-
Interface Scale. Choose the size of the interface elements. When it is set to Auto, the program workspace will automatically scale to fit the screen resolution.
-
Interface Theme. Select the style of the program interface: Light or Dark.
-
Initial Image Scale. This parameter defines the way the image is scaled in the Image Window after opening. The parameter can take one of two values:
- image scaling Fit to View. The scale adjusts so that the image will be completely visible in the Image Window;
- if the option 100% is checked, image doesn’t scale. Generally, when the scale = 100%, only part of the image will be visible.
-
Hints Panel. When you hover over parameters and buttons with the cursor you can see a brief description of them in the Hints field. You can choose how the hints will be shown:
- Under Image Window. It shows the hints in the main window, under the image. This mode is useful if there is not enough space by height to display this field under the settings;
- Under Settings Panel. Select this to show hints at the bottom of the right part, under the settings;
- Hide. Use this option if you do not need the hints.
-
Recent Files (available only in the standalone version). The number of recent documents. The list of the recent files, sorted by time, become visible by right mouse clicking on
 . Maximum: 30 files.
. Maximum: 30 files.
-
Use OS File Dialog check-box. You can check this option if you want to use the System Open/Save Dialog. By default, the AKVIS File Dialog is used.
-
Lock the Control Panel check-box. It disables the possibility to hide/show the top panel. If the check-box is enabled the panel is always visible. Uncheck the option to unlock the panel, and you will be able to hide/show it by clicking on the small triangle button (in the middle of the panel). The minimized panel will be shown when moving the cursor over it.
-
Hot Keys. Click on the button to open the dialog box where you can set up keyboard shortcuts for all tools and actions.
To save changes made in the Preferences window press OK.
If you need, click on the button Default to come back the default settings.
![]() opens the Preferences dialog box. It looks like this:
opens the Preferences dialog box. It looks like this: