Winterface は、ランチャ、タスクマネージャ、多くのTodayプラグイン機能を備えた次世代のWindows モバイル用シェルです。Winterface は、デフォルトのWindows モバイル デバイスのタッチスクリーンのインタフェースを仮想的に置き換えることで、ユーザは好みに応じて自由に配置することができます。
本製品は、Windows Mobile 5.0/6.0(Classic, Professional) Pocket PC でのみ機能します。
ダウンロード版のWinterfaceは、すべての機能が利用でます。14日間の使用期間後は、ライセンスを購入し、アクティベートすることで継続してご利用になれます。Winterface は、http://www.shareEDGE.com からご購入になれます。
アクティベート方法:
ご使用のデバイスからインターネットに接続できない場合:
アクティベーションを完了するために、生成された “send_to_support.txt” ファイルをサポートまでお送りください。http://www.shareEDGE.com/cs/
*メールにて直接サポートには送らないでください。Spamなどとして処理され、弊社サポート窓口まで到達しない可能性があります。
注意: 煩雑さと時間の面からオンラインアクティベーションを利用することをお勧めします。インターネットに直接接続できないデバイスは、ActiveSyncを使って、インターネット接続のあるPCを経由してインターネットに接続することができます。
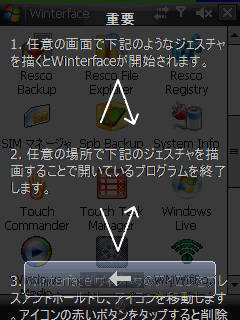 |
Winterface は、基本ジェスチャの説明と共に開始されます(画面参照)。 "V" ジェスチャを描くことでアプリケーションを終了することができます。 |
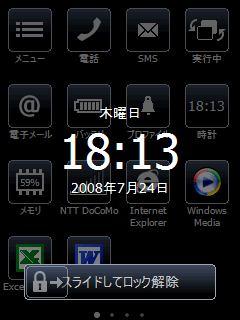 |
デバイスの電源ボタンを押すことで画面をロックすることができます。電源を再びオンにすると、画面ロックを解除するためのパッドロックが表示され、それを右にスライドして解除することでWinterfaceのメイン画面が表示されます。 |
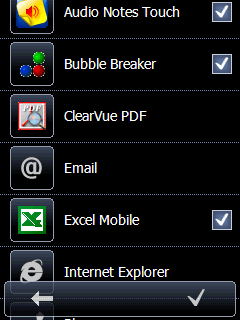 |
アプリケーション/設定、または連絡先をメイン画面に新しく追加するには、メニュー ボタンをタップし、メニューからアプリケーション、設定、または連絡先を選択します。その後、アイテムのリストが表示され、目的のアイテムを選択し、画面右下部のチェックボタンをタップすることで選択したアイテムをメイン画面に追加することができます。処理をキャンセルするには、画面左下部の矢印ボタンをタップします。
|
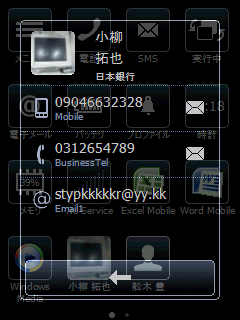 |
連絡先を追加することで、その連絡先のすべての重要な情報に迅速にアクセスすることができるようになります。例えば、電話版をタップして、電話をかけたり、電子メールアドレスをタップして、電子メールを開いて送信することができます。 重要: ご使用のデバイスによっては、Winterfaceから直接電話をかけることはできません。 |
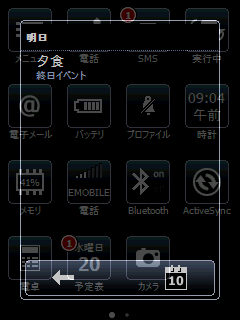 |
予定表アプレットにイベントや予定がある場合、赤色インジケータが番号と共に表示されます。それをクリックすることで、半透過ウィンドウですべての情報を表示することができます。情報を編集する場合は、画面下部のアイコンをタップしてください。矢印を押すことで前に戻ります。
|
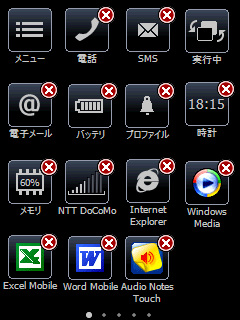 |
アイコンは、画面をまたがって移動したり、自由に整理することができます。任意のアイコンをタップアンドホールドすると、編集モードに切り替わります。アイコンをタップして、任意の位置にドラッグして、好みの配置に整理することが可能です。 画面上のアイコンを削除するには、編集モードでアイコン上のクロス(x)ボタンをタップしてください。 編集モードを終了するには、デバイスの[決定]ボタンを押します。 |
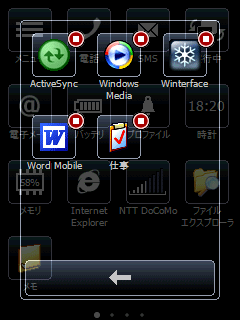 |
実行中のアプリケーションの表示、または閉じたり切り替えるには、[実行中]アイコンをタップします。すべての実行中のアプリケーショが表示されます。 アプリケーションを切り替えるには、対応するアイコンをタップします。 プログラムを終了するには、アイコン上の赤色のボタンをタップします。 |
| 不在着信数の表示 | |
| 受信メッセージ数の表示 | |
| 受信メール数の表示 | |
| バッテリ残量の表示 | |
| 時刻の表示 | |
| メモリ利用率(%)の表示 | |
| 日付の表示 | |
| 着信音状態の表示 | |
| アクティブなタスク数の表示 | |
| 予定されたイベント数の表示 | |
| 電界強度の表示 | |
| Bluetoohのオン/オフ状態の表示 | |
 |
選択された都市の天気情報の表示と天気アプリケーションの起動 |
まず、CABファイルをダウンロードしてください。天気アプリケーションをWinterface画面に表示するには、Winterfaceを開始->[メニュー]->[アプリケーション]->天気アプリケーションをタップし、画面右下コーナーのボタンをタップします。
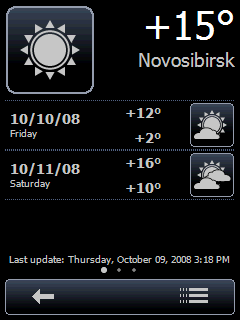 |
天気アプリケーションを開始、都市の名前を入力するか、リストから選択します。 アイテムをリストから削除するには、都市名の横にある十字ボタンをタップし、削除を選択します。 設定を開くには、右下コーナーにある設定ボタンをタップします。
|
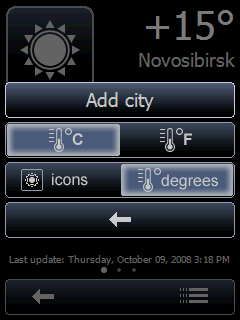 |
新しい都市を追加するには、[都市の追加]をタップし、都市名を入力し、選択してください。 摂氏と華氏の選択は、アイコンC (摂氏) または F (華氏)をタップします。 天気をWinterface画面に表示する方法を選択することができます。 Winterfaceの天気アイコンをタップすると、天気イメージ(イメージは、天気情報により変化します)が表示されます。 気温をタップすると、Winterfaceの天気アイコンには気温情報(摂氏または華氏)が表示されます。 矢印キーを押して、天気アプリケーションに戻ります。 Winterfaceの天気アイコンには、リストの先頭の都市の天気情報が表示されます。 |
メインメニューにアクセスするには、メイン ウィンドウのメニューボタンをタップします。下記のオプションが利用できます。
Winterface についてのご質問、ご意見、ご感想は、 http://www.shareEDGE.com/cs/ へお寄せください。