
AKVIS ArtSuite は、独立したスタンドアロン プログラムとしても、また、ご使用のフォトエディターのプラグインとしても機能します。
スタンドアロンは独立したプログラムでプログラムのアイコンをクリックして開くことができます。
スタンドアロン版を起動する方法:
Windows コンピューターの場合: [スタート]メニューまたはプログラムのショートカットを使用します。
Mac コンピューターの場合: [アプリケーション]フォルダーからアプリを起動します。
プラグインは、Photoshop 等のフォトエディターのアドオンとして動作します。
プラグイン版を呼び出すには、イメージエディターのフィルターから選択します。
AKVIS ArtSuite のワークスペースは次のように表示されます。

ワークスペースの特徴
AKVIS ArtSuite のワークスぺースの大部分はイメージ ウィンドウで、[処理前]と[処理後]の 2つのタブで構成されています。[処理前]タブには元のイメージが表示され、[処理後]タブには変換後の画像が表示されます。タブを切り換えて、変換後のイメージと元のイメージを比較する場合は、イメージ上の任意のポイントをクリックしてください。
ウィンドウの上部には、コントロールパネルがあります。コントロールパネルには以下のコントロールが含まれています。
このボタンを右クリックすると、最近使用したファイルの一覧が表示されます。表示するファイル数をプログラムの[環境設定]で変更することもできます。
画像の表示位置の移動や拡大/縮小を行うには、ナビゲーターを使用します。ナビゲーターには、イメージの縮小版が表示されます。イメージ ウィンドウに表示されている領域が枠で囲まれ、表示されていない枠外の領域はグレー表示になります。画像の別の部分をイメージ ウィンドウに表示したい場合は、枠をドラッグします。枠を移動するには、枠の内側にカーソルを置き、クリックしたままカーソルを移動させます。
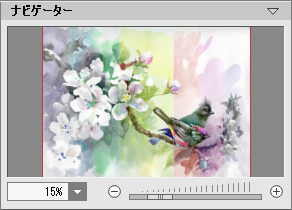
さらに、スクロールバーの使用、キーボードのスペースキーとマウスをクリックしたままイメージをドラッグすることで、イメージ ウィンドウ内に表示されるイメージを変えることができます。マウスのスクロールホイールを使うとイメージは上下に動き、Ctrlキー、Mac OS の場合 ⌘キーを押しながらの場合は左右に動きます。Alt(Mac の場合は Option) キーを押しながらスクロールすると、拡大/縮小されます。スクロールバーを右クリックすると、クイックナビゲーション メニューが表示されます。
![]() や
や ![]() とスライダーを使用して、イメージウィンドウ内のイメージを拡大/縮小できます。イメージ ウィンドウ内のイメージは、
とスライダーを使用して、イメージウィンドウ内のイメージを拡大/縮小できます。イメージ ウィンドウ内のイメージは、![]() をクリックするか、スライダーを右へ移動すると拡大され、
をクリックするか、スライダーを右へ移動すると拡大され、![]() をクリックするか、スライダーを左へ移動すると縮小されます。
をクリックするか、スライダーを左へ移動すると縮小されます。
フィールドに拡大/縮小率の数値を直接入力することもできます。よく使用する倍率の値はドロップダウンメニューにも用意されています。拡大/縮小に使用可能なホットキーも用意されています。+または Ctrl++キー、Mac OS の場合 ⌘++キーを押しながらの場合は拡大され、-または Ctrl+-キー、Mac OS の場合 ⌘+-キーを押しながらの場合に縮小されます。
ナビゲーターの下には、設定パネルがあり、フレーム/効果を選択したり、関連するパラメーターを調整できます。
[プリセット]フィールドでは、現在の設定内容をプリセットとして保存できます。保存したプリセットは後で使用できます。現在の設定は保存だけでなく、編集や削除もできます。
設定パネルの下には、カーソルをパラメーターやボタンに合わせた場合にヒントが表示されます。