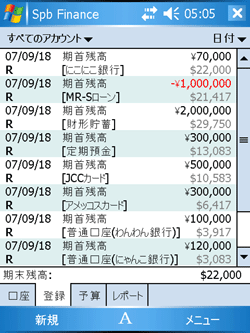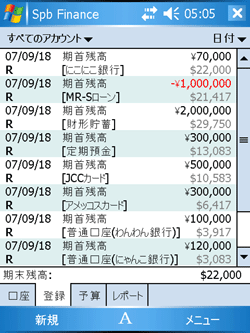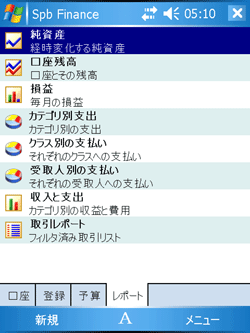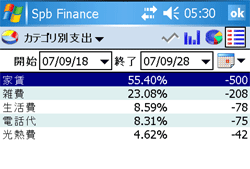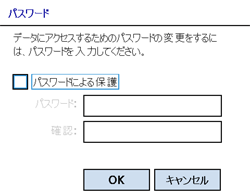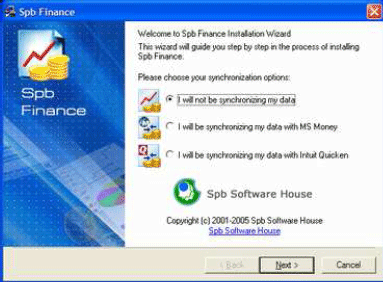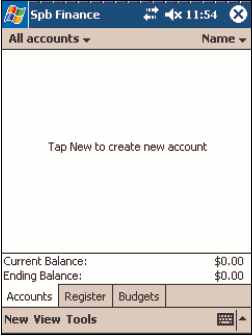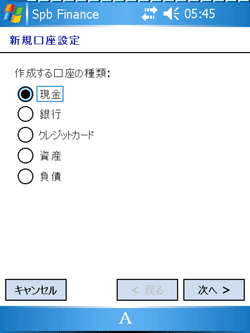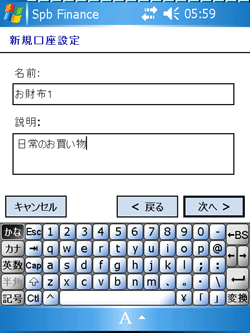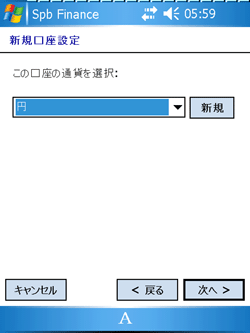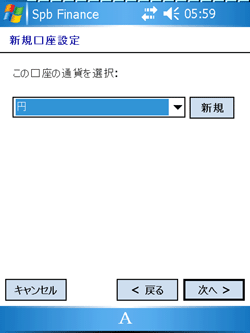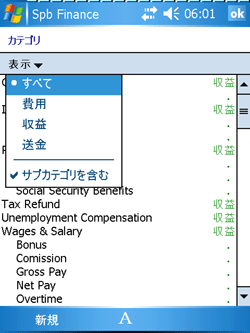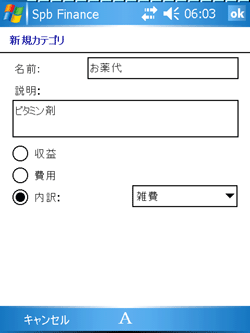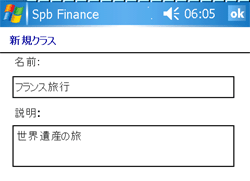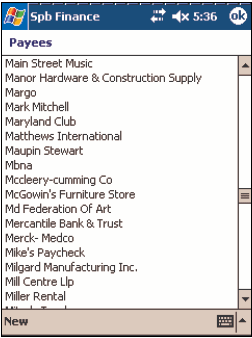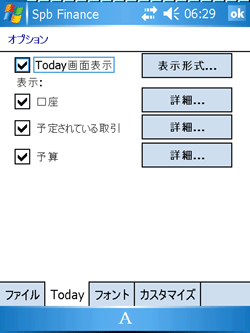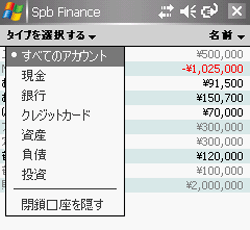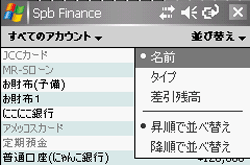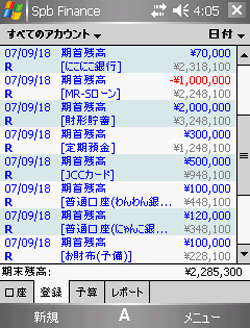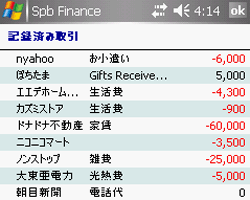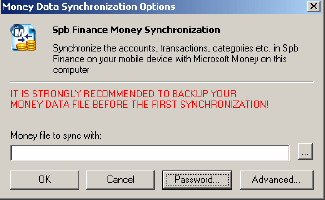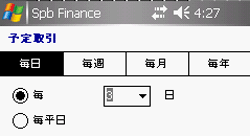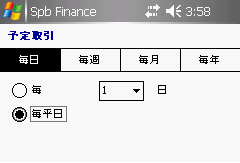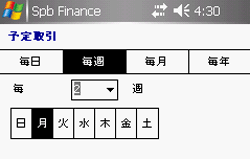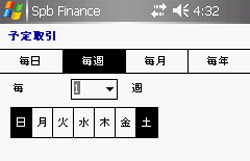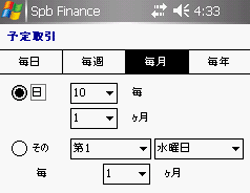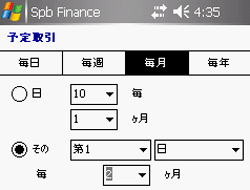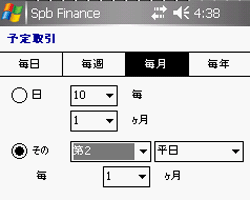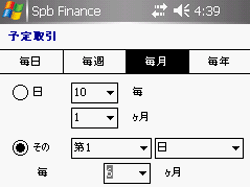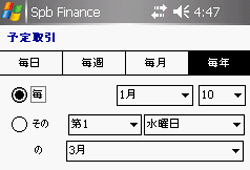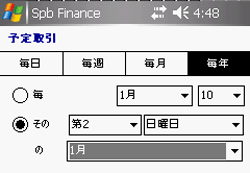Spb Finance ユーザガイド
概要
本マニュアルは Spb Finance 2.0 の概要を説明します。 Spb Finance は総合的な Pocket PC 用会計管理ソフトです。
目次
概要
Spb Finance はポケットの中に入れて持ち歩くことの出来る会計管理ソフトです。 これを使えば、日常の支出をノートや手帳に書き留めたり、後でその記録をデスクトップ PC の会計管理ソフトに移す必要がなくなります。 支出が発生したその場で Spb Finance に入力しておけば、 Spb Finance が記録を残しておくので忘れてしまっても心配要りません。Spb Financeに実装されたオートコンプリート機能により2回のクリック操作で取引を入力することができます。 Spb Financeの詳細レポートを使えば、タクシーの中やエレベータを待っている間など、時間が空いた時にいつでも収支状況を確認することができるので、時間の節約にもなります。
ソフトウェアの特長
登録画面
登録画面ではすべての取引を表示します。すべての口座に関する取引を表示するか、特定の口座に関する取引を表示するかを選択することができます。下段には期末残高が表示されます。
各取引につき、日付、受取人、照会、カテゴリ、清算ステータス、金額が表示され、詳細表示と簡略表示が切り替えられます。取引はフィールドごとに昇順、降順に並べ替えることができます。
コマンドバーのボタンをタップして「取引中の収支」モードに簡単に切り替えることが出来ます。
|
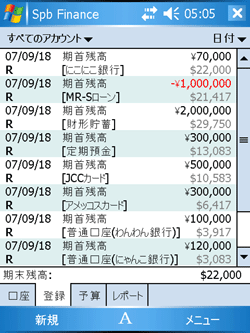 |
Spb Finance Entry
Spb Finance Entry は、発生した会計データを素早く入力できるツールです。Spb Financeは会計処理に必要な機能や操作を提供し、資金的なニーズを満たす、強力で機能豊富なアプリケーションです。時にはレポートや予算等、アプリケーションの機能すべてが必要でない場合もあるでしょう。例えば、喫茶店やガソリンスタンドから出たところで、よくある取引を新しい取引として入力できればよいという場合もあります。ほとんどの場合、このような処理は2、3回のタップ操作で処理できるほうが好ましいはずです。
Spb Finance Entry は、このために必要な機能を提供します。このアプリケーションにはスタイラスペンは必要ありません。即時に開き、データを入力できる状態になります。2、3回指で軽く叩くと新しい取引を入力できます。さらに、このプログラムはボタンを押すだけで開けくことができるように、どのハードウェアのボタンにでも割り振ることができます。
Spb Finance Entry はメイン プログラムである Spb Finance を使う必要がなくなるわけではありませんが、必要に応じて最適な代替機能となります。
|
 |
レポート セクション
レポート セクションでは資金データをさまざまなチャートやグラフにして表示します。 Spb Finance の高性能な特長のひとつです。
レポート セクションで表示可能な内容 :
- 純資産
- 口座の残高
- 利益と損失
- カテゴリ別支出
- クラス別の支出
- 受取人別の支出
- 月毎の収益と費用
- フィルタ後の取引
作成したレポートは極めてカスタマイズが可能 - 通貨のほか、最終レポートにどの口座、カテゴリ、クラスを表示するかを選択してデータ フィルタを設定できます。 さらに、棒グラフ、折れ線グラフ、円グラフ、表からレポートの種類を選択することもできます。
|
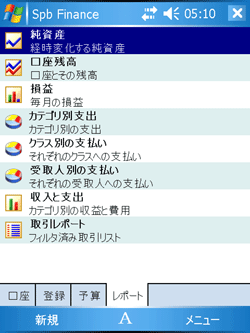 |
予算
予算機能は、特定のカテゴリについて、経費の支出を追跡することが出来ます。ある期間に対して、希望の限度額を設定します。そうすることによって、特定のカテゴリにおいて既にどれだけ使ったか、あといくら使うことができるかを確認することができます。
|
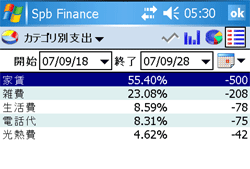 |
インポート/エクスポート
インポート / エクスポートはデスクトップで会計管理ソフトを利用している場合や、データのバックアップを取りたいときに便利な機能です。Spb Financeではどんな .QIF ファイルでも扱うことができます。 .QIF ファイルは Intuit Quicken 、 MS Money やその他の会計管理ソフトでも簡単に扱えます。
Spb Finance と Quiken や Money との間で会計データを交換する方法はインポート / エクスポートだけではありません。 Spb Finance Quick Edition や Spb Finance Money Edition をお使いの場合は、 ActiveSync 経由でデータを同期することができ、より便利に利用できます。 Spb Finance Quick Edition は独自の同期用ユーティリティを装備しています。
データ セキュリティ
データ セキュリティ機能を使ってあなたの会計データを保護できす。データをパスワード保護するには、[メニュー] コマンドの [パスワード] からパスワードを設定します。
パスワードを設定すると、データは AES アルゴリズム (Riindeal) を使って暗号化され、 Spb Finance は、起動する度にこのパスワードを要求します。
|
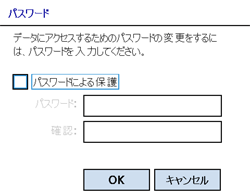 |
製品ラインアップ
Spb Finance には 3 種類のエディションが用意されています。
- Standard Edition - スタンドアロンの Pocket PC 用会計管理ソフト
- Money Edition - Microsoft Money との同期機能をサポートする Pocket PC 用会計管理ソフト
- Quick Edition - 機能が豊富な Quicken 用 Pocket PC コンパニオン ( 現在、 Quicken 2005 をサポートしています )
Spb Pocket Plus との統合
Spb Finance は Spb Pocket Plus バージョン 2.5 以上と統合することができます。
Spb Pocket Plus は Pocket PC のアプリケーションで最も人気のあるものの 1 つです。 いくつかの便利な特長の中でも特に便利なものは、強力なTodayプラグインをタブで表示機能です。Spb Financeをタブに置くこともでき、Pocket PCの画面範囲を最も有効に使用することができます。自分の会計情報をいつも身近に置いておくことができます。
|
 |
Spb Finance のインストール
Spb Finance をダウンロードしたら、ご使用の携帯端末にインストールします。インストールには、 Windows デスクトップ PC に Windows Mobile ベースの Pocket PC を接続する必要があります。 また、Spb Financeを携帯端末へインストールするには Microsoft ActiveSync も 必要です。
インストーラを起動したら、最初にインストールしたい Spb Finance のエディションを選択します。ご使用のPocket PCにスタンドアロンのプログラムをインストールしたい場合は、Standard Editionを選択してください。デスクトップPCにインストールしたMS Moneyと共に使える、多機能なPocket PCコンパニオンを使いたい場合は、Money Editionを選択してください。デスクトップPCにインストールした Intuit Quicken と共に使える、多機能なPocket PCコンパニオンを使いたい場合は、Quick Editionを選択してください。
選択したら、 [ 次へ ] をタップしてインストールを続行します。
Spb Finance のインストールの際には、ライセンス許諾契約書への同意、およびソフトウェアをインストールする保存先の指定が必要です。
Spb Finance の AirSetup インストール用プログラムをダウンロードしてインストールすることも出来ます。このプログラムはPocket PC端末で実行できるので、携帯端末にソフトウェアをインストールする際にデスクトップPCを必要としません。
|
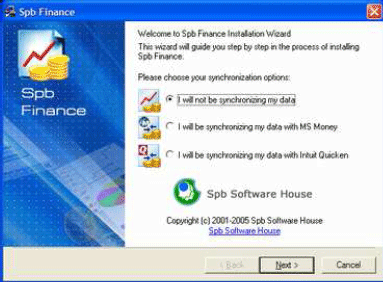 |
Spb Financeの設定
Pocket PC 端末に Spb Finance をインストールすると、プログラムを起動できます。設定とプログラムの動作をカスタマイズすることができます。
Spb Finance Money Edition の設定について
インストール後、 Spb Finance Money Edition はデスクトップにインストールされたメイン プログラム (MS Money) の補助用の携帯アプリケーションとして利用できます。 そのため、特別な設定は必要ありません。すべてのデータはMS Moneyからダウンロードされます。Spb Financeからアップロードするデータも通常の設定は必要ありません。以下の点に注意してください。
- 口座での通貨が異なる情報は、同期の際に転送されません。通貨単位がホーム通貨と異なる場合は、すべての口座に手動で通貨情報を入力する必要があります。
- 予算、記録された取引、予定されている取引、また投資口座のような特別なものは Spb Finance と MS Money の間で同期させることが出来ません。
Spb Finance Quick Edition の設定について
Spb Finance Quick Edition は、インストール後、 デスクトップにインストールされたメイン プログラム (Intuit Quiken) の補助的な携帯アプリケーションとして利用できます。 そのため、特別な設定は必要ありません。すべてのデータはQuickenからダウンロードされます。Spb Financeからアップロードするデータも通常は設定の必要はありません。以下の点に注意してください。
- 勘定口座の中の異なる通貨についての情報は、同期を行う際に転送されません。通貨単位がホーム通貨と異なる場合は、すべての口座に手動で通貨情報を入力する必要があります。
- 既に Quicken と同期された取引、 記録された取引、口座、クラス、カテゴリ、予算は削除や編集ができません。
- Spb Finance の設定についての詳細は、主に Standard Edition に関するものですが、 Money 版、 Quick 版でも参考になるでしょう。
口座の追加
初めて実行する場合 Spb Finance に口座が設定されていないので、取引を入力する前に、少なくとも 1 つは口座を作成する必要があります。口座を作成するには:
- [ 口座 ] タブから [ 新規作成 ] をタップします。
|
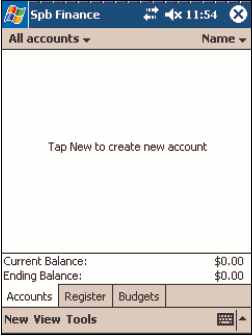 |
- 口座の種類を選択します。現金、銀行、クレジットカード、資産、負債があります。 [次へ] をタップします。
|
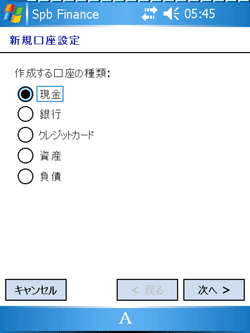 |
- 次のダイアログで口座名、およびオプションとして簡単な説明を入力し、[次へ] をタップします。
|
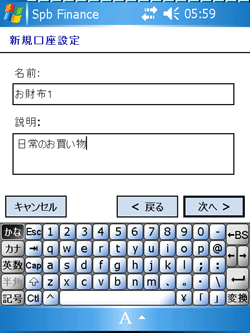 |
- この口座に対する通貨を選択します。
それぞれの口座には通貨が 1 種類適用されます。普段、日本円、米ドル、ユーロ、その他の現金を使っている場合には、それぞれの通貨ごとに口座を作る必要があります。使用開始当初のSpb Financeの通貨リストには米ドルのみが設定されています。このダイアログで [新規作成] をタップすると、他の通貨を追加することが出来ます。入力が完了したら、[次へ] をタップします。
|
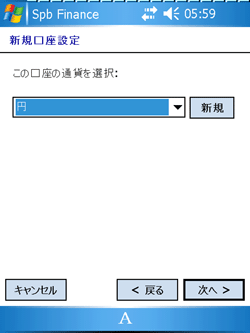 |
- 以下の情報を入力します。
- a. 期首残高 : 当初残高の金額を設定します。
- b. 日付 : この残高の開始日を入力します。
- c. 口座を閉じる : チェックマークをオンにすると、この口座は “ 閉鎖 ” され、口座残高全体の計算から除外されます。
[終了] をタップします。
|
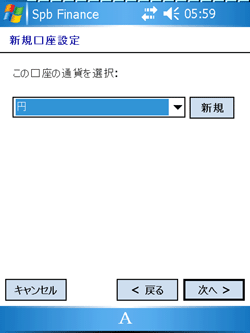 |
既に、別の会計プログラムで口座を作成してある場合は、そのデータを.QIFファイルにエクスポートし、てSpb Financeにインポートすることで、利用中のすべてのデータを転送することが可能です。 既存の .QIF ファイルをインポートするには :
- [ メニュー ] -> [ ツール ] -> [ インポート ] -> [QIF … ] を選択します。
- ストレージから .QIF ファイルを選択します。
注意 : QIF フォーマットは通貨情報をサポートしていません。QIFを使って口座をインポートした場合、すべての口座の通貨はデフォルトの通貨 (米ドル) になるので、口座の詳細を変更する必要があります。
|
|
カテゴリの編集
| Spb Finance にはカテゴリとサブ カテゴリがあります。アプリケーションにはカテゴリが予め設定されています。新規カテゴリの追加や既存カテゴリの編集は自由に行えます。追加や編集をするには、カテゴリ リストを開いてください ([メニュー] -> [表示] -> [カテゴリ] を選択します)。 |
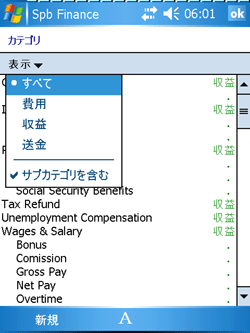 |
新しいカテゴリを作成する場合は、コマンド バーから [ 新規作成 ] を選択します。
カテゴリを編集する場合は、編集したいカテゴリをクリックします。
以下の詳細を入力します。
- 名前 : カテゴリ リストで表示されるカテゴリの名前
- 説明 : カテゴリの詳細
- 収益 / 費用 / サブ カテゴリ カテゴリの種類を選択します。サブ カテゴリを作成する場合は、親カテゴリを指定してください。
|
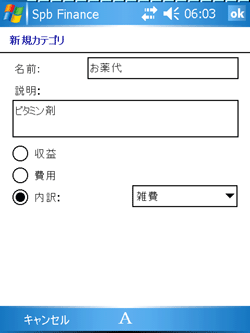 |
カテゴリを削除する場合は、該当するカテゴリをタップ アンド ホールドして、コンテキスト メニューから [ 削除 ] を選択します。
[ 表示 ] ドロップ ダウン メニューからカテゴリの種類を選択して、表示するカテゴリ リストを絞り込むことができます。[すべて] 、[支出] 、[収入] 、[送金] から選択できます。このドロップダウン メニューでは、サブ カテゴリの表示/非表示も設定できます。
カテゴリにサブ カテゴリを追加するには、コンテキスト メニューから [ サブ カテゴリの追加 ] を選択します。
既に、別の会計管理ソフトを利用している場合は、データを QIF にエクスポートして Spb Finance にインポートすることが出来ます。この操作により、すてべのカテゴリが転送されます。
Quicken や MS Money と同期する際には、カテゴリも転送されます。
Spb Finance Quick Edition の場合 : デスクトップの Quicken と同期されたカテゴリは、 Pocket PC で編集したり、削除することは出来ません。
クラスの作成
クラスは取引を分類する際の選択肢の 1 つです。メイン メニューの [表示] から [クラス] を選択するとダイアログ ボックスが表示されます。
新しいクラスの作成方法:
- メニューから [ 新規作成 ] を選択します。
- 表示されたダイアログボックスでクラスの名称と簡単な説明 ( オプション ) を入力します。サブ カテゴリとは違い、クラスには サブ クラスはありません。
クラスは、 Quicken や MS Money と同期する際に転送されます。
Spb Finance Quick Edition の場合 : デスクトップの Quicken と同期されたクラスは、 Pocket PC で編集したり、削除することは出来ません。
|
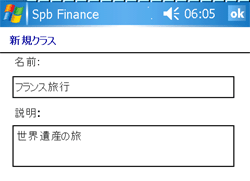 |
受取人の作成
受取人は、各取引の 2 番目の項目です。
メイン メニューの [ 表示 ] から [ 受取人 ] を選択すると、取引のあったすべての受取人が表示されます。
新しい受取人の作成方法:
- メニューから [新規作成] を選択します。
- 表示されたダイアログボックスで、受取人の名前を入力します。この名前は、後で取引をカスタマイズする際、[受取人] ドロップダウン リストに表示されます。
既存の受取人を編集する場合は、リストの受取人をタップします。
既存の受取人を削除する場合は、該当する受取人をタップ アンド ホールドして、コンテキスト メニューから [ 削除 ] を選択します。
受取人は MS Money との間でだけ、同期の際に転送されます。
|
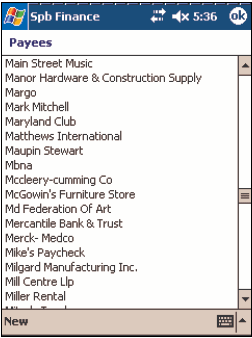 |
予算の作成
予算を使って取引計画を立てることが出来ます。特定の期間に対して、特定の金額を割り当てることが出来ます。新しい予算の作成方法:
- 予算画面を開きます。
- メイン メニューから [ 新規作成 ] を選択します。
- この予算で使うカテゴリを選択します。 [ 次へ ] をタップします。
- この予算を使う予定の期間を設定します。
- 予算の限度額を設定します。
- [終了] をタップします。
|
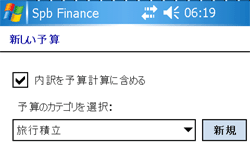 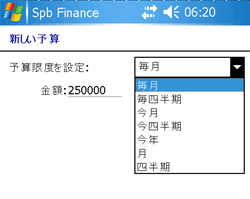
|
通貨の設定
複数の通貨を使う場合は、通貨リストに通貨を追加する必要があります。
通貨の追加方法 :
- メイン メニューの [ 表示 ] から [ 通貨 ] を選択して通貨画面を開きます。作成した通貨のリストが表示されます。
- メニューから [ 新規作成 ] を選択します。 [ 新規通貨 ] ダイアログボックスが表示されます。
- 通貨の名称を指定します。
- この通貨をあらわす記号を指定します。この記号は、この通貨が使われるときに表示されます。
- レートを指定します。この新しい通貨をホーム通貨と呼ばれるデフォルトの為替レートに設定するよう求められます。(ホーム通貨はUSドルで設定されています。)
- [OK] をタップして終了します。
この ( あるいは他の ) 通貨をホーム通貨に設定したい場合は、該当する通貨名をタップ アンド ホールドして、コンテキスト メニューから [ ホーム通貨に設定 ] を選択してください。
通貨を編集、削除する場合は、該当する通貨名をタップ アンド ホールドして、コンテキスト メニューから [ 編集 ]/[ 削除 ] を選択します。
|
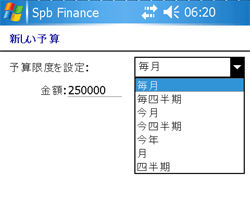
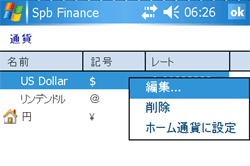
|
Today プラグインの設定
ご利用の Today 画面に会計情報を追加することが出来ます。この情報には、口座の残高をいくつでも取り込めます。Today画面にSpb Financeの情報を追加して、Today画面から直接、選択された口座の登録画面にアクセスすることが出来ます。
Spb Finance Today プラグインの設定を有効にするには :
- メイン メニューの [ オプション ] を選択します。
- [Today] タブを選択します。
- [Today 画面表示 ] チェックボックスで表示情報を選択します。
- [ 口座 ] のチェック ボックスをチェックして [ 詳細 ] をタップしてください。表示したい口座を選択して [OK] をタップします。
[ すべて選択 ] と [ すべて削除 ] ボタンも使えます。
- 予定されている取引を表示したい場合は、 [ 予定されている取引を表示する ] チェックボックスを選択して、 [ 詳細 ] をタップしてください。表示させる取引の数を指定します。(期限切れの予定されている取引すべてを表示させる場合はこのチェックボックスのチェックを外します。 ) 予定されている取引に関する詳細は、このマニュアルの「使い方」をご覧下さい。
口座を Today プラグインに追加すると、追加された口座が Today 画面に表示されます。スクリーン上の口座名称をタップすると、Spb Financeの登録画面が開きます。
|
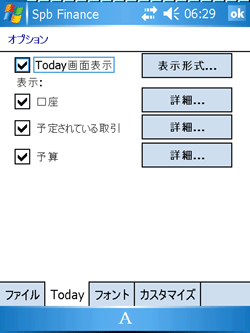 |
予定されている取引の作成
月毎の家賃、給与、新聞、交通費などのように定期的に繰り返される取引があります。これらの取引を毎回手動で入力する代わりに、自動的に追加できるように予定されている取引を設定します。予定されている取引のスケジューリングでは、多様な条件を考慮した総括的かつ複雑な操作が可能です。この機能は Standard Edition にのみ搭載されています。
予定されている取引の作成方法 :
- [ 表示 ] から [ 予定されている取引 ] を開きます。そこでは予定されている取引がすべて表示されます。このリストは、最初は空です。
- [新規作成] をタップします。[新しい取引の追加] ダイアログボックスが表示されます。
- [ 全般 ] タブと [ メモ ] タブに取引の詳細を入力します。
- [ 予定 ] タブを開いて以下の項目をカスタマイズしてください。
a. 予定日 : ここでは、この取引の予定を細かく設定できます。 このドロップダウン メニューでは下記のあらかじめ設定された選択肢が表示されます。
i. 1 回 : 設定した日に 1 回だけ取引を作成する。
ii. 毎週 : 週のうち特定の曜日に発生する取引を作成する ( 例えば、水曜日等 ) 。
iii. 毎月特定の日 : 月に 1 回 ( この例では、 8 日 ) 、特定の日に発生する取引を作成する。
iv. 毎月 : 年に 1 回特定の日に新しい取引を作成する。
v. < パターンの編集 …>: 非常に便利な機能です。表示されている定期的なパターンがご希望に合わない場合、この項目を選択して、独自の定期的なパターンを作成することができます。[パターンの編集] ダイアログボックスが表示されます。平日は毎日新聞を買う、といった予定されている取引を設定する場合は、[毎日] タブを開いて [毎平日] ラジオボタンを選択して、[次へ] をタップします。パターンについて、その他の設定をします。
このマニュアルの付録に予定されている取引のパターンについてのより詳細な情報が収録されています。
b. 自動的に入れる : 予定されている取引に対して同意してから登録画面に追加したい場合は、このチェックボックスをオフの状態にします。チェックした場合は、取引は自動的に追加されます。
c. 通知する ? 自分に対して、作成された取引すべての通知が必要な場合は、このチェックボックスをオンにします。
作成した取引を Today 画面へ挿入するように予定されている取引を設定することができます。(「Todayプラグインの設定」の章をご覧ください。 )
予定されている取引の設定ではこのほかに、取引が起こる日時も設定できます。[ツール] メニューの [オプション] から [全般] タブを選択して、予定されている取引が発生する日時を設定します。
|
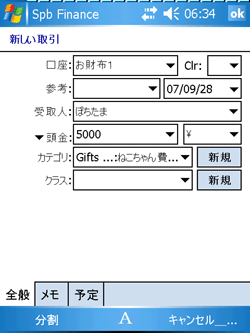
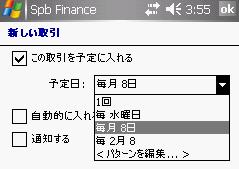
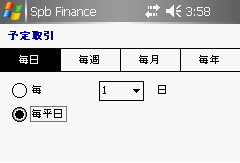
|
パスワード保護の設定
会計データを保護するためのパスワードを設定できます。下記の方法で設定してください。
- [ メニュー ] から [ パスワード ] を開きます。
- [ パスワードで保護する ] チェックボックスをチェックします。
- パスワードと確認パスワードを入力します。
テキスト フォントの変更
Spb Finance のリストで使用するテキスト フォントを変更するには :
- [メニュー] から [オプション] を開きます。
- [フォント] タブを選択します。
- フォントの種類とサイズを選択します。結果が下に表示されます。
Spb Pocket Plus との統合
Spb Finance は Spb Pocket Plus と統合することが出来ます。 Spb Pocket Plus はタブ機能を持った強力な Today プラグインで、 Pocket PC 用アプリケーションとしては市場で最も人気があります。 Spb Pocket Plus をご使用のPocket PC にインストールしている場合、Spb Financeを Spb Pocket Plus Today プラグインの 1 つのタブに入るように設定できるので、最高の画面設定ができます。 Spb Financeを Spb Pocket Plus Today プラグインに追加するには:
Spb Finance の Today プラグインをアクティブにします。([ツール] メニューの [オプション] から [Today] タブを選択します。)
- Spb Pocket Plus の [ オプション ] をタップして開きます。
- [Today プラグイン ] 機能を選択して [ 機能オプション ] ボタンをタップします。
- 既存の Spb Pocket Plus Today プラグイン タブが表示されます。 [追加] をタップして、アイテム リストから [Spb Finance] を選択します。
あるいは、スクリーンショットのように、 Spb Pocket Plus Today プラグインで、タブ ヘッダーをタップ アンド ホールドして [ 新規タブ ] から [Spb Finance] を選択します。
Spb Pocket Plus バージョン 2.5 以上で統合が可能です。
|
 |
Spb Finance の使い方
Spb Finance には、会計データ管理用に、 [ 口座 ] 、 [ 登録 ] 、 [ 予算 ] と 3 種類の画面があります。
そのほか、カテゴリ、クラス、通貨、受取人、記録された取引、予定されている取引、レポートなどのウインドウもあります。
[ 口座 ] 画面
[ 口座 ] 画面では、口座すべての収支状況、名称、種類、残高を表示し、様々な機能にアクセスできます。
- 種類の選択 : このコンボボックスをタップすると全ての口座の種類が表示され、その中から 1 つを選択できます。すべての種類を表示する場合は、[すべての口座] を選択します。
|
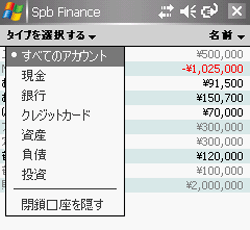 |
- 並べ替え : 口座を、名前、種類、残高によって昇順、降順に並べ替えができます。口座を並べ替える場合は、このコンボボックスをタップして、ドロップ ダウン メニューから種類と並べ替え順序を選択します。
|
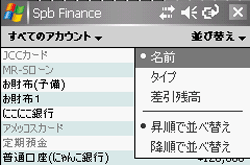 |
- リスト内のどの口座からも登録画面を呼び出すことが出来ます。口座をタップすると、その口座の登録画面を表示します。この操作は右クリック メニューからも行うことができます。この場合は、口座をタップ アンド ホールドして [ 表示 ] を選択します。
- [ 詳細 ] ダイアログボックスを開くには、口座名をタップ アンド ホールドして、コンテキストメニューから [ 詳細 ] を選択します。 このダイアログボックスで取引の名前、タイプ、通貨の変更、簡略説明の編集が出来ます。
- 口座を削除する場合は、口座をタップ アンド ホールドして [ 削除 ] を選択します。
- 現在残高 : すべての口座の現在の残高
- 期末残高 : すべての取引が入力された後の口座の残高
- 口座画面で 新規口座を追加する場合は、メニュー バーから [ 新規 ] を選択します。 ( または、最初に [ 口座 ] タブに切り替えてください。 ) 新規口座作成ウィザードに従って新規口座を作成できます。
Spb Finance Quick Edition の場合 : デスクトップの Quicken と同期している口座は、 Pocket PC で削除したり、プロパティを編集することは出来ません。 同期している口座の削除、プロパティの編集を行う場合は、 Quicken を使って行ってください。
Spb Finance Money Edition の場合 : デスクトップの Money と同期している口座は、 Pocket PC で削除したり、プロパティを編集することは出来ません。 同期している口座の削除、プロパティの編集を行う場合は、 Money を使って行ってください。
取引の追加
カスタマイズと設定がすべて完了したら、 Spb Finance の使用の 95% は取引の追加と表示です。取引の追加方法をステップごとに説明します。
- [登録] 画面を開きます。
- メニューから [ 新規 ] を選択します。 [ 新しい取引 ] ダイアログボックスが表示されます。最初は [全般] タブが開いています。
- [ 全般 ] タブでは以下のデータを入力してください。
a. 口座 : この取引に関連する口座。 既存の口座の中から 1 つを選択します。
b. Clr: “Cleared status”. このパラメータは下記のとおりです。
i. 未消し込み ( 空欄 ): この取引は銀行での確定が済んでいない、および消し込みがされていないものを表します。
ii. クリア (c): 銀行口座において現金等の支出、収入が発生しましたが、現時点では勘定の消し込みが完了していないことを表します。 勘定を決済する際に、銀行取引明細書と一致するものを「クリア (C)」にします。消し込みが完了すると、全てのクリア項目が「消し込み済み (R)」になります。
iii. 消し込み済み (R): Spb Finance 勘定の取引と銀行取引明細書の取引が一致し、勘定が精算されたことを表します。
c. 参照 : 通常、このフィールドには小切手番号が含まれますが、他の情報を入れておくこともできます。
d. 日付 : この取引が発生した、あるいは発生する日付。
e. 受取人 : 取引入力項目の 2 番目の部分です。 受取人に対してお金を支払うか、ここからお金を受け取ります。受取人としての例は、あなたのおばあさんに年金を振り込んでくれる銀行や、あなたの昼食代を受け取るレストランや両替所など様々です。
f. 金額 : 支払い金額を入力します。 注 : 負数を入力することもできます。
g. 通貨単位 : 支払額の通貨単位を設定します。
h. カテゴリ : ドロップダウン リストから選択可能な取引のカテゴリ。 あるいは、[新規] をタップして新しいカテゴリーを作成し、リストに追加することもできます。取引を分割した場合は、カテゴリ名の代わりに「分割」が表示されます。
i. クラス : この取引が属する勘定科目。 クラスは、取引を分類する際の選択肢の 1 つです。以前に作成したクラスを選択するか、[新規] をタップして新しいクラスを作成します。
|
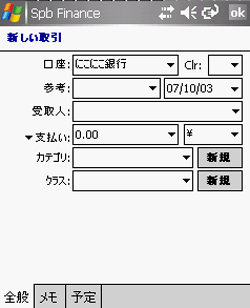
|
- [ メモ ] タブを開くと、この取引についての情報をどんなことでも追加できます。
|
- 最後に、この取引が予定されている取引か否かの設定を求められます。予定されている取引についての詳細は、「予定されている取引の作成」をご覧ください。その取引を予定されている取引に設定するには、下記を実行してください。
a. [ この取引を予定されている取引に設定する ] チェックボックスをオンにします。
b. 予定日: この取引の予定を細かく設定できます。このドロップダウン メニューでは下記のあらかじめ設定された選択肢が表示されます。
i. 1 回 : 設定した日に 1 回だけ取引が作成されます。
ii. 毎 < 曜日 >: 毎週、特定の曜日に取引が作成されます ( 例えば、水曜日等 ) 。
iii. 毎月 X 日 : これはわかりやすい設定です。 月に 1 回、特定の日に取引が作成されます ( この例では、 8 日 ) 。
iv. X月 X 日: 毎年1回、特定の日に新しい取引が作成されます。
v. < パターンの編集 …>: これは非常に便利な選択肢です。表示されている定期的なパターンでは設定しきれない場合、この項目を選択すると、独自の定期的なパターンを作成することができます。[パターンの編集] ダイアログボックスが表示されます。平日は毎日新聞を買う、といった予定されている取引をカスタマイズする場合は、[毎日] タブを開いて [毎平日] ラジオボタンを選択して、[次へ] をタップします。パターンについて、その他の設定をします。このマニュアルの付録に予定されている取引のカスタム パターンについて、より詳細な情報が収録されています。
c. 自動的に入力する 予定されている取引に対して同意してから登録画面に追加したい場合は、このチェックボックスをオフの状態にします。 これを選択すると、取引は自動的に追加されます。
d. 通知する : 自分に対して、作成された取引の通知が必要な場合は、このチェックボックスをオンにします。
| 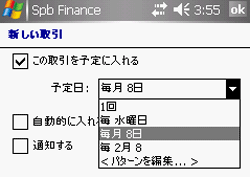
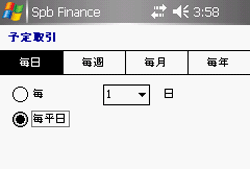
|
登録画面
登録画面では、ある特定の口座、または全ての口座に関する取引情報を表示できます。
- 口座の選択 : 口座から取引にフィルタをかけるには、 [ 口座の選択 ] コンボボックスをタップし、ポップアップ メニューから口座を選択します。 端末上のすべての取引を表示する場合は、[すべての口座] を選択します。
- 並べ替え : 日付、参考、受取人、「クリア」ステータス、金額、カテゴリごとに、取引を昇順、降順で並べ替えることができます。 口座を並べ替える場合は、このコンボボックスをタップして、ドロップダウン メニューから種類と並べ替え順序を選択します。
- 登録画面は簡略表示と詳細表示で切り替えることが出来ます。簡略表示画面では、取引の日付、金額、その他1つのフィールドを表示します。どの取引フィールド (参考、受取人、カテゴリー/クラス、メモ) を表示するかを選択できます。
詳細表示では、取引の日付、小切手番号、受取人、金額、カテゴリ / クラス、「確定済み」ステータスを 1 度に表示します。簡略モードは画面領域を節約できるので、より多数の取引を画面上に表示できます。簡略表示と詳細表示の切り替えは、メニュー バーの [表示] ボタンから [簡略表示] もしくは [詳細表示] をタップして行います。簡略表示モードで表示されるフィールドを指定するには、[フィールドを表示] ボタンをタップして、参考、受取人、カテゴリ、メモの中から表示させたいフィールドを選択します。
- 取引に関する詳細を表示するには、取引をタップして [ 取引を編集 ] ダイアログボックスを開きます。これは、表示させたい取引をタップ アンド ホールドして、コンテキスト メニューから [詳細] を選択しても表示できます。
- 取引を削除する場合は、該当する取引をタップ アンド ホールドして、コンテキスト メニューから [ 削除 ] を選択してください。
- 取引が記録される度に、登録画面に、口座の収支がどう変化したかを表示するように設定することができます。これを「取引中の収支」モードといいます。
メニュー バーの [ 取引中の収支 ] ボタンを使うと、このモードへ切り替えることができます。
- この画面で下部に表示される期末残高は、記録されているすべての取引が有効になった後に計算された、現在選択されている口座の残高です。
- 登録画面で 新規取引を追加する場合は、メイン メニューから [ 新規 ] を選択します。 ( または、 [ 登録 ] タブシートを開いてください。 ) そこから [取引詳細] ダイアログボックスを表示して、取引の詳細を設定します。
Spb Finance Quick Edition の場合 : デスクトップの Quicken と同期された取引は、 Pocket PC で編集したり、削除することは出来ません。
|
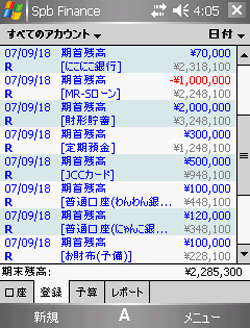 |
Spb Finance Entry の使い方
新規の口座、カテゴリ、クラス、または受取人などの新しいデータを入力することは出来ません。このツールは既存の口座に対してのみ有効です。つまり、Spb Financeのみを利用していて、作成した項目が非常に少ない場合は、新しい口座や受取人などの入力を必要としない、頻繁に発生する取引に対してはSpb Finance Entryを使用すると便利です。Spb Financeに多くのデータがあればあるほど頻繁に Spb Finance Entry を使うことになり、新しい取引の入力は簡単になります。
しかし、 Spb Finance Entry は取引の最小限の情報しか扱うことは出来ません。 ( 例えば、口座と金額のみ等です。 )
このプログラムが起動すると唯一のプログラム ダイアログが表示されます。([オプション] ダイアログは表示されません。)すでに述べたように、このダイアログでは指でデータ入力ができます。
ダイアログでは 6 種類の取引情報をカスタマイズできます。
これらのデータ フィールドには以前入力した取引情報が表示されてます。データを変更するには、フィールドをタップするだけです。データを入力できる小さなウインドウが表示されます。金額フィールドの場合は、 Spb Finance Entry ボタンの数字をタップするだけです。
受取人フィールド : ここでは、既存の受取人から 1 つ選択できます。記録された取引からデータを取得しているため、ここには取引リストが空でない受取人だけが表示されます。 Smartphoneのようなボタン パネルを使用して (受取人の最初の文字を入力して)、受取人をリストから選択することができます。 たとえば、受取人として 'Garage' を探したい場合は、 [4ghi] ボタンをタップします。
'4' 、 'g' 、 'h' そして、 'i' で始まる項目がすべて表示されます。 表示項目が多すぎる場合は、 ('Garage' の 2 番目の文字が 'a' なので ) 、 [2abc] ボタンをタップします。 すると、最初の文字が 4' 、 'g' 、 'h' 、 'i' で、 2 番目の文字が '1' 、 'a' 、 'b' 、 'c' の組み合わせで始まる項目だけを表示します。 最後の文字を削除する場合は、そこをタップします。このリストをどんどん絞り込んでいき、必要な項目を見つけることが出来ます。項目を選択するには、その項目をタップするか、[OK] ボタンを押します。受取人を選択すると、その他のフィールドには記録されている取引データから取得した情報が表示されます。
重要 Spb Finance Entry を起動すると、受取人選択ウィンドウが常に表示されます ! Spb Finance Entry をある程度使用して操作に慣れると、通常の最初の操作が受取人を選択することなので、この機能がとても便利なものだということがご理解いただけることでしょう。
金額フィールド : ここでは、取引金額を入力します。数字ボタンをタップしてください。また、忘れずに、プラス/マイナスを指定してください ( P/D ボタン)。便利に利用できるよう、電卓が搭載されています。最終的な金額を入力する前に簡単な計算をすることもできます。[=] ボタンをタップすると電卓が自動的に閉じます。(このオプションはプログラム オプションで変更することが出来ます。)
口座フィールド : 受取人フィールドと同様に、 Smartphone のような のアルファベット パネルを使って、既存の口座を選択することが出来ます。
カテゴリ フィールド : 受取人フィールドと同様に、 Smartphone のような アルファベット パネルを使って、既存の勘定口座を選択することが出来ます。 ここでは、カテゴリとサブ カテゴリがすべて表示されます。サブ カテゴリはすべて一番近い親カテゴリ名がついています。
クラス フィールド : 受取人フィールドと同様に、 Smartphone のような アルファベット パネルを使って、既存のクラスを選択することが出来ます。
日付フィールド : 日付フィールドをタップすると、カレンダが表示され、取引日付を選択できます。デフォルトは、当日が選択されています。
全ての取引詳細の入力が終わったら、 [ 実行 ] ボタンをタップして取引追加処理を終了してください。その後、プログラムが自動的に閉じます。(このオプションは [プログラム] オプションで変更することが出来ます。)
新しい取引が作成されたら、 Spb Finance Entry はこの情報を Spb Finance に送信します。 バックグラウンドでSpb Financeが実行されていると、新しい取引はすべて自動的にインポートされます。そうでなければ、新しく作成された取引は中間ファイルに保存され、Spb Financeの起動時にインポートされます。
Microsoft Money とデータを同期させている Spb Finance ユーザには、 Spb Finance Entry で作成した取引すべてを確実にインポートするために、同期前に Spb Finance を起動することを推奨します。
予算画面
予算により取引の計画を立てることが可能になります。それぞれの期間ごとに特定の金額を割り当てることが出来ます。新しい予算の作成方法:
- 予算画面のメイン メニューから [ 新規 ] を選択します。
- 予算を設定するカテゴリを選択します。 [ 次へ ] をタップします。
- この予算を適用する期間を設定します。
- 予算の限度額を設定します。
- [ 終了 ] をタップします。
予算画面では、表示する予算情報の期間を設定することが出来ます。開始日、終了日を設定したり、右上角のアイコンをタップして、あらかじめ設定された期間 (昨年、直前の四半期、当月など) を選択することも出来ます。
各予算につき以下の情報が表示されます。カテゴリ名、設定した期間内で使用した金額、この期間中に使用できる金額。
Spb Finance Quick Edition の場合 : デスクトップの Quicken で作成された予算は、 Spb Finance と同期させることが出来ますが、 Spb Finance で作成された予算を Quicken に移行することは出来ません。
Spb Finance Money Edition の場合 : Spb Finance Money Edition とデスクトップの Money との間で予算を同期させることは出来ません。
|
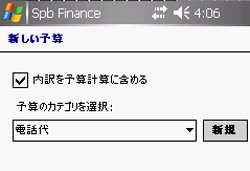
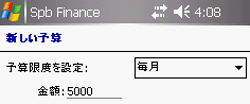
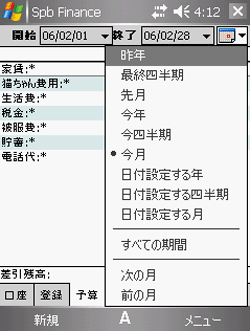
|
記録された取引画面
この画面では各受取人に対する取引を表示します。取引が記録されていることで、新しい取引を入力する時間が節約されます。新しい取引を作成して、以前入力したことのある受取人を入力すると、保存されていたデータが自動的に新しい取引の項目に挿入されます。
このリストには、受取人、金額、カテゴリが含まれます。データ入力は新しい取引が作成されると自動的に作成されるものなので、リストに新しい項目を追加することは出来ません。
記録された取引を削除する場合は、リスト上の名称をタップ アンド ホールをして、コンテキスト メニューから [ 削除 } を選択します。
さらに便利にするために記録された取引を編集することが出来ます。編集したい取引名をタップすると、編集ダイアログが表示されます。
Spb Finance Quick Edition の場合 : デスクトップの Quicken と同期した後の記録された取引は、 Pocket PC で編集したり、削除することは出来ません。
Spb Finance Money Edition の場合 : Spb Finance Money Edition とデスクトップの Money との間で記録された取引を同期させることは出来ません。
|
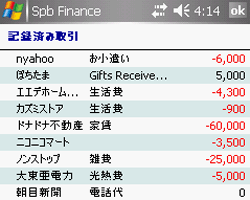 |
クラスの使い方
クラスはレポートを作成する場合に特に有効です。取引についての詳細を提供する場合に、カテゴリのみでの分類は十分ではありません。クラスを利用することによって別の切り口から取引を分類することが出来ます。下記のリストを比較してください。
カテゴリ |
クラス |
自動車 |
初めてのフランス旅行 |
愛犬 |
2回目のフランス旅行 |
医療 |
LAへの引越し |
娯楽 |
結婚式 |
食費 |
ビジネス |
食費:食料品 |
|
食費:カフェ |
|
… |
… |
いくつかの取引から見て分かるように、まったく違うカテゴリがより大まかな構成になっています。カテゴリに代わり、クラスは複数のユーザが会計を管理できるように使用することができます。 Helen と Jack というような2種類のクラスを作成して、取引ごとにどちらかのクラスを指定することが出来ます。
Spb Finance Quick Edition の場合 : デスクトップの Quicken と同期しているクラスは、 Pocket PC で編集したり、削除することは出来ません。
レポートの使い方
入力された会計情報を元に、 Spb Finance は様々な表やグラフでレポートを作成することが出来ます。これはSpb Financeの最も有力な機能のひとつです。
レポート セクションでは下記のレポートを作成することが出来ます。
- 純資産 : 純資産の月毎推移を折れ線グラブ、棒グラフ、表で表示します。
- 口座収支 : 任意の期間の口座残高の推移を折れ線グラフで表示します。
- 損益計算書 : 選択した期間の月毎の損益の推移を折れ線グラブ、棒グラフ、表で表示します。
- カテゴリ別の支出選択した期間の支出額をカテゴリ毎に折れ線グラブ、円グラブ、表で表示します。
- 収入と支出 : 月毎の収入と支出を折れ線グラブ、棒グラフ、表で表示します。
- 取引レポート : 特定の期間内の特定の口座 ( 複数の口座も可 ) の取引を表で表示します。特定のカテゴリのみについてのリストを作成するなど、フィルタを設定してリストを絞り込むことができることから、このレポートは登録画面とは全く違ったものになります。これらのレポートは、テールで表されます。
作成したレポートは高度なカスタマイズが可能 - 通貨のほか、最終レポートにどの口座、カテゴリ、クラスを入れるかを選択できます。
その上、棒グラフ、折れ線グラフ、円グラフ、まはた表など、レポートの種類を選択することも出来ます。レポートの形式をカスタマイズするには、[カスタマイズ … ] メニューへ進みます。カスタマイズ可能なオプションは [口座]、[カテゴリ]、[クラス]、[詳細] タブです。
予定されている取引の使い方
設定済みの予定されている取引が複数ある場合、作成された取引が対し、承認、否認をするだけです。
期限を過ぎた取引を表示するように Spb Finance Today プラグインを設定していれば、これらの取引は Today スクリーンに表示されます。 取引をタップすると、予定されている取引が表示されます。あるいは、[表示] メニューから [予定されている取引] を選択しても、この画面を表示できます。
リスト内に赤で表示されている予定されている取引は、期限が過ぎたものです。その赤で表示された取引をタップ アンド ホールドして、コンテキスト メニューから実行したいアクションを選択して下さい。
- 新規 : 新しい予定されている取引を追加します。
- 編集 … : この予定されている取引を編集します。
- 削除 : 予定されている取引を削除します。
- すべて入力 : この予定されている取引から作成されたすべての取引を登録します。
- 次を入力 : この予定されている取引から作成された次に予定されている取引を登録します。
- 次をスキップする : 作成された次の取引を無視します。
|
 |
Quicken との同期
Spb Finance Quick Edition をご利用の場合、 Intuit Quicken と会計データを同期させることが出来ます。 以下で説明しているデスクトップ Quicken とのデータ同期方法は、インポート / エクスポートを使うより便利です。
初期化
インストール プログラムを実行して Spb Finance Money Edition を選択します。 インストール中、以下の項目をカスタマイズできます。
- 保存先 : プログラムの保存先を選択します。
- デスクトップにショートカットの作成 : Spb Synchronizer へのショートカットをデスクトップに作成します ( これによりワン クリックで同期を開始できます ) 。
- スタート メニューにプログラム フォルダを追加 : スタート メニューに Spb Finance を追加します。
- インストール プログラムがご使用の Pocket PC の指定した保存先に Spb Finance Quick Edition のインストールを開始します。
Spb Finance を Pocket PC とデスクトップ コンピュータにインストールすると、最初に同期する時に ActiveSync 同期リストに表示されます。 初期設定では、 Pocket PC をクレードルに戻す度に Spb Finance Quick Edition と Quicken の同期が行われます。 しかし、 Spb Finance Quick Edition のオプションをカスタマイズして、このオプションを変更することが出来ます。
同期設定
Spb Finance Quick Edition のオプションから同期設定を設定することが出来ます。 ActiveSyn ([ 同期オプション ] タブから [Spb Finance Quick Edition] の項目を選択し、 [ 設定 ] をタップします。 ) 、あるいはスタート メニューから [ オプション ] ダイアログボックスを開きます。
最初に同期する際には、 [ オプション ] ダイアログボックスは自動で開きますのでご注意ください。
オプション項目:
・ [ ファイル ] タブシート :
o Quicken のロケーション : プログラムが、コンピュータにインストールされた Quicken アプリケーションを検索します。同期するには、アプリケーションを選択するよう求められます。 承認しない場合は、別のオプションを選択します。
o Quicken ファイルを同期する : 同期する .QIF ファイルを選択します。
o Quicken ファイルのパスワード : 同期する度に毎回パスワードを入力したくない場合は、ここでパスワードを入力します。
・ [フィルタ] タブシート
o 全ての取引を同期 : 同期して Pocket PC に転送する取引を指定します。特定の時間間隔を設定でき、その期間の取引のみが転送されます。注 ? Pocket PC のすべての勘定口座に対して作成される「決算」処理により、 これは勘定残高には影響しません。この処理は勘定口座の当初残高にとてもよく似ており、その金額は選択した期間の開始時の勘定残高に反映します。
o 勘定 口座を同期 : 同期させる勘定口座を選択します。
・ [同期] タブシート:
o 同期モード : 初期設定では、 Pocket PC をクレードルに戻す度に Spb Finance Quick Edition と Quicken の同期が行われます。
ほとんどのユーザはそれほど頻繁に Spb Finance のデータと Quicken を同期させる必要はないので、 Spb Finance の同期処理を、例えば一日 1 回以上はしなくてもいいでしょう。 同期オプションは、[1時間ごと]、[1日ごと]、[常に]、あるいは、[手動] の4種類の選択肢があります。[1時間ごと] が最も妥当と思われます。
ActiveSync 経由での同期
会計データは ActiveSync 経由で同期することが出来ます。 ActiveSync の同期リストで Spb Finance を選択した場合でも、 Spb Finance の設定に従って同期されます ( 上記参照 ) 。 同期間隔を1日1回にすると、 Pocket PC をクレードルに戻す度に会計データが同期されるということはありません。
Spb Quick Synchronization 経由での同期
ActiveSync を無視して会計データを同期したい場合は、 Spb Quick Synchronization を起動します ([ スタート ] メニューから選択、あるいは、アイコンをダブルクリックしてください ) 。 Spb Quick Synchronization を最初に起動する場合は、設定をするよう求められます。そうでない場合は、自動的に同期が開始されます。
同期処理中は、このアプリケーションを未決に表示しないようにすることができます ([ 隠す ] をクリック ) 。同期処理を中断したい場合は、[停止] をクリックします。
Spb Finance Quick Edition での違い
- デスクトップ コンピュータにインストールされた Quicken がメインの会計アプリケーションになると、 Pocket PC にインストールされた Spb Finance は会計ソフトの機能を装備した、頼れる補助アプリケーションとなります。
- Quicken でも Spb Finance でも新しい勘定口座、カテゴリ、クラス、記録された取引を作成できますが、これらの項目をいったん同期させると編集を行えるのは Quicken のみです。 より良い利便性のために、同期されていない項目は太字で表示されます。
- Quicken で作成された予算は Spb Finance に転送され、同期されますが、 Spb Finance で作成されたものは出来ません。
- Quicken と同期するまでは Pocket PC で取引を作成したり編集することは出来ます。 その後、取引を削除したい場合は、2次的な同期で Quicken からのみ削除することが出来ます。
より分かりやすくするために、同期されていない取引は太字で表示されます。
MS Money との同期
Spb Finance Money Edition をご利用の場合、 MS Money と会計データを同期させることが出来ます。 以下で説明しているデスクトップの Money とのデータ同期方法は、インポート / エクスポートを使うより便利です。
初期化
インストール プログラムを実行して Spb Finance Money Edition を選択します。 インストール処理中、プログラムの保存先を選択するよう求められます。
最初に同期する場合
Pocket PC に Spb Finance を最初にインストールして端末を接続する場合、選択肢で Money のデータ ファイルを特定するように求められます。 ここでの選択が完了すると同期処理が開始されます。この項目をデスクトップのPocket PCと結合するか、端末の項目と置き換えるかを聞かれます。
Pocket PC 端末とデスクトップ コンピュータに入っている項目の数によって、最初の同期に要する時間が変わります。同期処理のすべてを完了するために、何回か再始動することもあります。
初期同期は、以下のような場合に行われます。
- 新しいパートナーシップが作成された場合
- 新しい Money ファイルと同期するために同期オプションを変更した場合
- Money ファイルの名前、および同期オプションを変更した場合
注意 : この場合、端末データは無効です。 Pocket PC のファイルの初めての同期に備えて、バックアップからデータをレストアします。
同期設定
ActiveSync から Spb Finance Money Edition オプション ダイアログを開きます ([ 同期オプション ] タブから [Spb Finance Money Edition] 項目を選択し [ 設定 ] をタップします ) 。最初に同期する際には、[オプション] ダイアログボックスは自動で開きますのでご注意ください。
同期させたい Money データ ファイル名を入力するか、参照して指定します。 通常、このファイル名は "My Money.mny" として、 [ マイ ドキュメント ] フォルダに保存されています。
拡張オプションでは同期遅延を選択することが出来ます。ここで指定する期間は Spb Finance Money Edition がどれだけの頻度でデータの変化を検索するかを定義します。
|
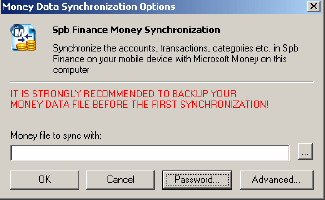 |
パスワードで保護された Money ファイル
パスワード、あるいは MSN パスポートで保護している Money のデータ ファイルについて。
同期を開始すると、パスワード ( あるいはログイン名とパスワード ) を入力するよう求められます。[パスワードの保存] チェックボックスをオンにすると、毎回パスワードを入力する必要がなくなります。
[ オプション ] ページの [ パスワード ] ボタンでパスワードを設定できます。
Spb Finance Mone Edition での違い
- デスクトップ コンピュータにインストールされた Money がメインの会計ソフトになると、 Pocket PC にインストールされた Spb Finance は会計ソフトの機能を装備した、頼れる補助アプリケーションとなります。
- 予算、記録された取引、予定されている取引、その他投資口座のような特別なものは Spb Finance と MS Money の間で同期させることが出来ません。
- Money 、 Spb Finance のどちらでも、新しい口座、カテゴリ、クラス、受取人、通貨を新規に作成することも、編集、削除することも出来ます。 Spb Financeでは、より良い利便性のために、同期されていない項目は太字で表示されます。
付録
予定されている取引のパターン
予定されている取引を設定するときに使用できるパターンについては以下の通りです。
予定されている取引のパターン |
取引が作成される頻度 … |
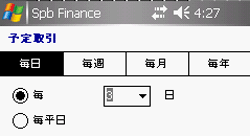 |
3日毎
例 : 月曜日、木曜日、日曜日、水曜日、土曜日 …
|
| |
平日 ( 土曜日、日曜日以外すべて )
例 : 月曜日、火曜日、水曜日、木曜日、金曜日、月曜日 …
|
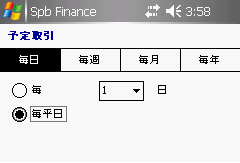 |
毎週月曜日
例 : 1 月 3 日 月曜日、 1 月 10 日 月曜日、 1 月 17 日 月曜日 … |
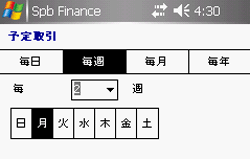 |
2 週間毎の月曜日
例 : 1 月 3 日 月曜日、 1 月 17 日 月曜日、 1 月 31 日 月曜日 … |
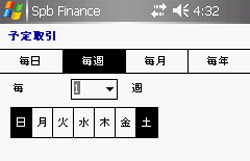 |
週末毎
例 : 1 月 8 日 土曜日、 1 月 9 日 日曜日、 1 月 15 日 土曜日、 1 月 16 日 日曜日 … |
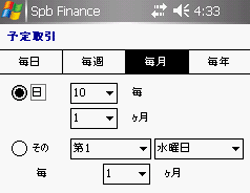 |
毎月 10 日
例 : 1 月 10 日、 2 月 10 日、 3 月 10 日 … |
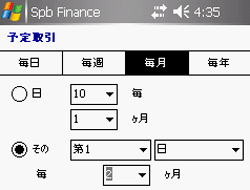 |
2 ヵ月毎の最終日曜日
例 : 1 月 30 日、 3 月 27 日、 5 月 29 日、 7 月 31 日 … |
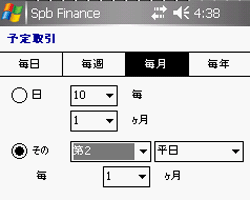 |
毎月の第 2 平日
例 : 1 月 4 日、 2 月 2 日、 3 月 2 日、 4 月 4 日、 5 月 3 日 … |
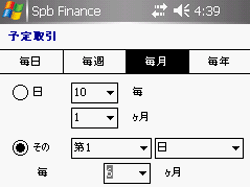 |
6 ヵ月毎の 1 日 (1 年に 2 回発生 )
例 : 2005 年 1 月 1 日、 2005 年 7 月 1 日、 2006 年 1 月 1 日、 2006 年 7 月 1 日 … |
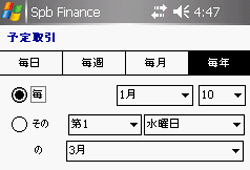 |
毎年 1 月 10 日
例 : 2005 年 1 月 10 日、 2006 年 1 月 10 日、 2007 年 1 月 10 日 … |
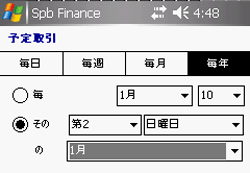 |
1 月の第 2 日曜日
例 : 2005 年 1 月 9 日、 2006 年 1 月 8 日、 2007 年 1 月 14 日 … |
Copyright 2005, 2007 Spb Software House
日本語ローカリゼーション: 株式会社ネクステッジテクノロジー